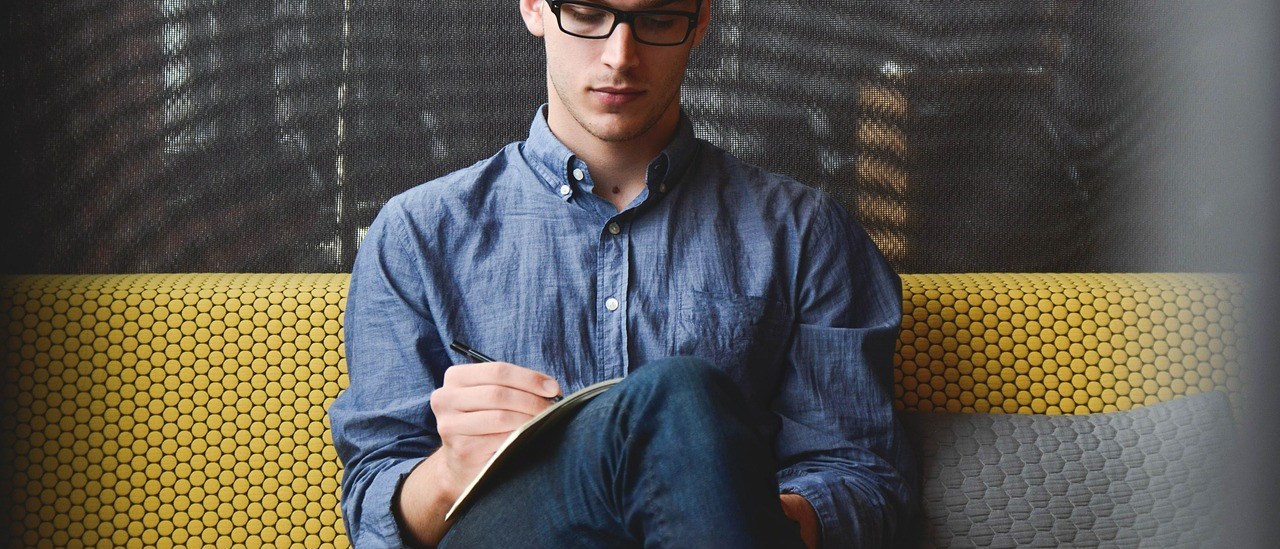For testing the scenarios using Visual Studio 2015 and Visual Studio Team Services or Team Foundation Server (TFS) 2015, you won’t need a test controller because Agents for Microsoft Visual Studio 2015 handle orchestration by communicating with Team Services or TFS 2015. If one would install VS 2015 Agent when tried to invoke it through the controller. It gives error “Run Test agent Configuration tool to configure agent”
Microsoft announced that Agents no longer needed a Test Controller, as the agent orchestration is managed by the server (TFS or VSO), if you try to configure VS 2015 agent with old controllers you may get the following error:

And if you use the old agents with vs 2015 complied code then you would see the following:
Could not load file or assembly Microsoft.VisualStudio.QualityTools.CodedUITestFramework
However, in case, you haven’t moved to VNEXT builds and still using XAML, you would have to stick to the same agent/controller architecture. However, this will need some workaround
Here, is the compatibility matrix:
| TFS | Microsoft Test Manager, with Lab Center | Controller | Agent |
|---|---|---|---|
| 2015: upgrade from 2013 | 2013 | 2013 | 2013 |
| 2015: new install | 2013 | 2013 | 2013 |
| 2015: upgrade from 2015 or new install | 2015 | 2013 | 2013 |
| 2013 | 2015 | 2013 | 2013 |
Following combination should be working fine
- TFS 2015
- Test Controller 2013 (update 5)
- Test Agent 2013 (update 5)
Let’s see how to setup:
- Settings the Controller
- Install Vs 2013 Update 5 Controller
- Add your user to following user groups

- Settings the Agent
- Validate the .Net version and install if required
- Use the following files to validate the the installed version of .net
- Install .Net 4.6 on the machine
- Install Vs 2013 Update 5 Agent (Prefer to install on d Drive)
- Install Visual studio 2015 on the agent, this is to make the version 14 dlls available
-
- en_visual_studio_enterprise_2015_with_update_3_x86_x64_dvd_8923288.iso (MSDN ISO Name)
- Load the iso
- Open the command prompt in dvd drive
- use “vs_enterprise.exe /norestart /noweb /silent” to install
- en_visual_studio_enterprise_2015_with_update_3_x86_x64_dvd_8923288.iso (MSDN ISO Name)
-
- Next step add Vs 2015 libraries to GAC, which is required by the test agent.So the next step is execute powershell script, which import private assemblies to GAC ( change the location as per your installation):
-
- Open the powershell in admin mode and run the following
- Set-ExecutionPolicy -ExecutionPolicy Unrestricted
- $Alldlls=Get-ChildItem “d:Program Files (x86)Microsoft Visual Studio 14.0Common7IDEPrivateAssemblies” -Filter *.dll -Recurse$pathToGACUtil= “C:Program Files (x86)Microsoft SDKsWindowsv10.0AbinNETFX 4.6.1 Toolsgacutil.exe”foreach ($dll in $Alldlls){
“Path to dll: “+$dll.FullName& $pathToGACUtil /i $dll.FullName}
- $Alldlls=Get-ChildItem “D:Program Files (x86)Microsoft Visual Studio 14.0Common7IDEPublicAssemblies” -Filter *.dll -Recurse$pathToGACUtil= “C:Program Files (x86)Microsoft SDKsWindowsv10.0AbinNETFX 4.6.1 Toolsgacutil.exe”foreach ($dll in $Alldlls)
{
“Path to dll: “+$dll.FullName& $pathToGACUtil /i $dll.FullName}
- Open the powershell in admin mode and run the following
-
- Make sure that the user you are using is part of admin group on the machine
- Now create the environment using MTM and add the agent machine
- Stop the agent service and add any custom test data collector that your project may have to Program Files (x86)Microsoft Visual Studio 12.0Common7IDEPrivateAssembliesDataCollectors
- Restart the machine
- Validate the .Net version and install if required
- Try executing the test, in case you get an error like below, you may have to perform an additional step:
Unit Test Adapter threw exception: The following package failed to load: C:WindowsMicrosoft.NetassemblyGAC_MSILMicrosoft.VisualStudio.TestTools.UITest.FrameworkPublicAssembliesMicrosoft.VisualStudio.TestTools.UITesting.dll.Could not load file or assembly ‘file:///C:WindowsMicrosoft.NetassemblyGAC_MSILMicrosoft.VisualStudio.TestTools.UITest.FrameworkPublicAssembliesMicrosoft.VisualStudio.TestTools.UITesting.dll’ or one of its dependencies. The system cannot find the file specified..
All you have to do is locate
C:WindowsMicrosoft.NETassemblyGAC_MSILMicrosoft.VisualStudio.TestTools.UITestingv<x>.0_14.0.0.0__<xxxxxxxxxx>Microsoft.VisualStudio.TestTools.UITesting.dll
and copy this file to
C:WindowsMicrosoft.NETassemblyGAC_MSILMicrosoft.VisualStudio.TestTools.UITest.Frameworkv<x>.0_14.0.0.0__<xxxxxxxxxx>
Following Script may help you in case you don’t want to do it manually:
If you liked this post, say thanks by sharing it.$UITestingdlls=Get-ChildItem “C:WindowsMicrosoft.NETassemblyGAC_MSILMicrosoft.VisualStudio.TestTools.UITesting” -Filter *UITesting.dll -Recurse
foreach ($UITestingdll in $UITestingdlls)
{
if($UITestingdll.FullName -match “14.0”)
{
$FullPathToUITestingdll=$UITestingdll.FullName
break
}
}
Write-Host $FullPathToUITestingdll
$UITestingFrameworkdlls=Get-ChildItem “C:WindowsMicrosoft.NETassemblyGAC_MSILMicrosoft.VisualStudio.TestTools.UITest.Framework” -Filter *Framework.dll -Recurse
foreach ($UITestingFrameworkdll in $UITestingFrameworkdlls)
{
if($UITestingFrameworkdll.FullName -match “14.0”)
{
$PathToUITestingFrameworkdll=$UITestingFrameworkdll.Directory
break
}
}
Write-Host $PathToUITestingFrameworkdll
Copy-Item $FullPathToUITestingdll $PathToUITestingFrameworkdll